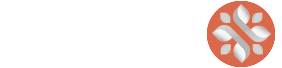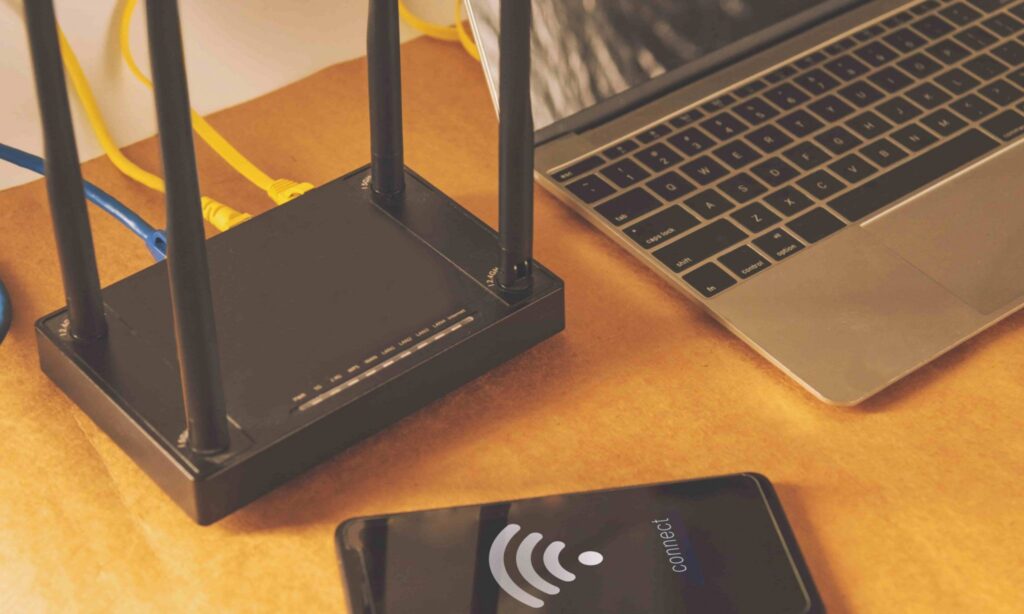تنظیم روتر وایرلس کار زیاد سختی نیست. این ویکیهاو مراحل نصب سختافزار و تنظیم و اتصال روتر را قدمبهقدم آموزش میدهد تا بتوانی بدون هیچ مشکلی از اینترنت وایرلس یا همان بیسیم استفاده کنی و لذت ببری.
۱.اتصال سختافزار
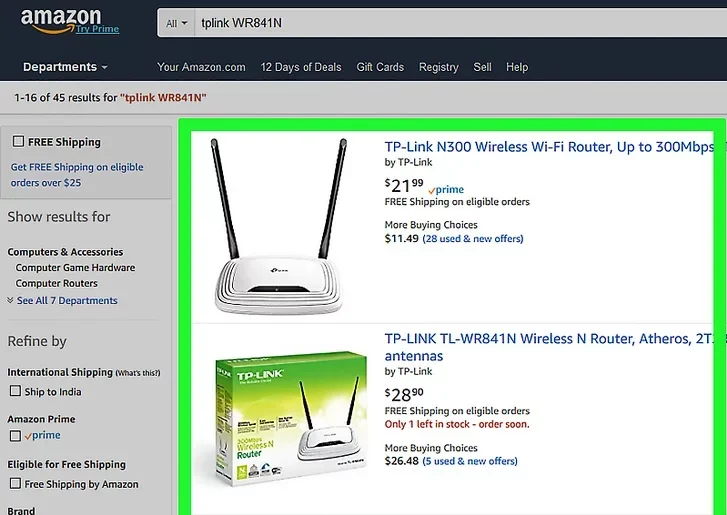
۱.یک روتر وایرلس تهیه کن :
روترها در اندازهها و شکلهای مختلفی عرضه میشوند. قابلیتهای روترهای مختلف را باهم مقایسه کن تا بتوانی مناسبترین گزینه را انتخاب کنی. اگر میخواهی فضای بزرگتری را پوشش بدهی یا دیوارهای خانه زیاد است، باید روتری بخری که قابلیت ارتقاء آنتنهای قویتر را (در صورت نبودن آنتن داخل جعبه) داشته باشد. اگر قرار است بیشتر از یک دستگاه وایرلس بهطور همزمان و با سرعتهای مختلف به روتر وصل شوند، پیشنهاد میکنیم از روترهای MiMo استفاده کنی زیرا در غیر این صورت سرعت دستگاهها هنگام استفادهی همزمان افت خواهد کرد.
روترهای پیشرفته همگی استاندارد ۸۰۲.11n یا Wireless-N را پشتیبانی میکنند. این استاندارد پایدارترین وضعیت ارتباط وایرلس را دارد، بیشترین سرعت را ارائه میکند و با استانداردهای قدیمیتری مثل ۸۰۲.11g نیز سازگار است.

۲. روتر را به مودم وصل کن:
روترهای معمولی و وایرلس این امکان را فراهم میکنند تا بتوانی ارتباط اینترنت را با چند دستگاه به اشتراک بگذاری. برای انجام این کار باید مودم باندپهن موردنظرت را به روتر وصل کنی. برای به دست آوردن نتیجهی بهتر، روتر را کنار مودم قرار بده.
- روتر و مودم را با یک کابل اترنت به هم وصل کن. معمولاً در بستهبندی بیشتر روترها یک عدد کابل اترنت کوتاه وجود دارد که میتوانی از آن برای انجام این کار استفاده کنی.
- مودم را به پورت WAN / Internet روی روتر متصل کن. این پورت معمولاً مشخص است و ممکن است رنگ آن با پورتهای LAN متفاوت باشد. کلمهی WAN مخفف عبارت “Wide Area Network” (شبکهی گسترده ) و در واقع همان اینترنت است. کلمهی LAN مخفف عبارت “Local Area Network” (شبکهی داخلی) است. روتر به دستگاههایی که از طریق پورتهای LAN یا سیگنالهای وایفای متصل میشوند، یک آدرس IP محلی یا “خصوصی” از مجموعه آدرسهای IP (که در زیر توضیح داده شده است) اختصاص میدهد.
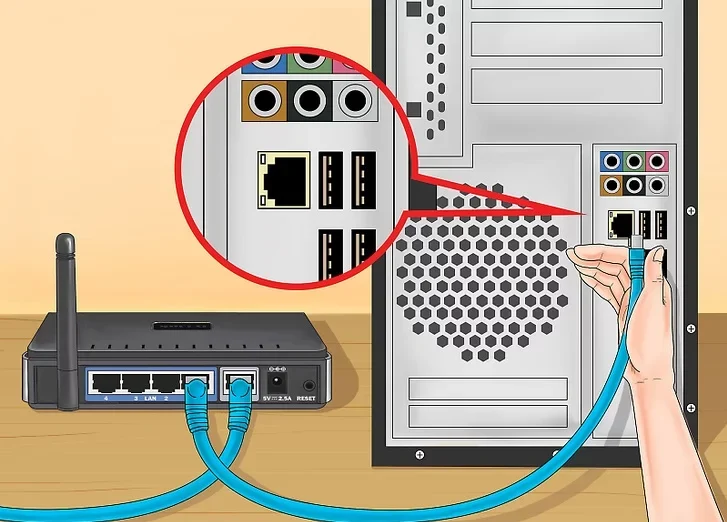
۳.دستگاههایی را که میخواهی با کابلهای اترنت CAT 5 (یا کابلهای بهتر) به هم متصل شوند، وصل کن:
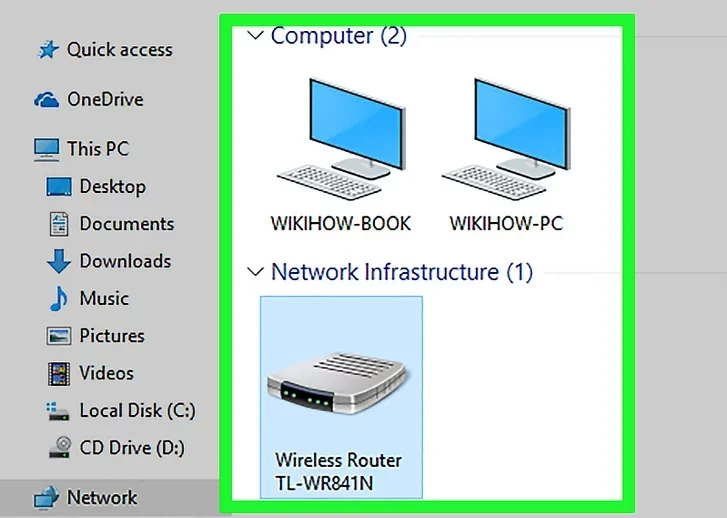
۴.حداقل یک کامپیوتر را از طریق کابل اترنت به روتر وصل کن:
برای انجام تنظیمات روتر باید حداقل یک کامپیوتر از طریق کابل اترنت به روتر وصل شود. بعداً میتوانی کابل اترنت را جدا کنی تا کامپیوتر بهصورت بیسیم به روتر وصل شود. همچنین میتوانی اولین ارتباط بیسیم را از طریق لپتاپ برقرار کنی؛ نام شبکهی وایفای و رمز عبور پیشفرض روی برچسب روتر چاپ شده است.
۲.اتصال روتر به ارائهدهندگان باند پهن
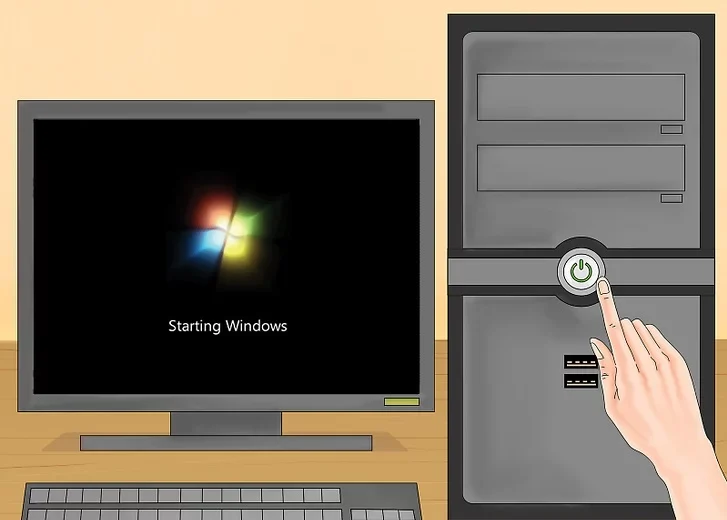
۱.وقتی روتر را روشن میکنی، فقط شبکهی وایفای آن ایجاد میشود و دستگاهها فقط به شبکهی روتر متصل میشوند و نه اینترنت:
برای اتصال روتر به اینترنت بعضی از ارائهدهندههای خدمات اینترنتی لازم است آدرس مک روتر را در سامانهی شرکت تامینکنندهی خدمات اینترنتی ثبت کنی.
- آدرس مک روتر را میتوانی روی برچسب آن یا در مستندات روتر پیدا کنی.
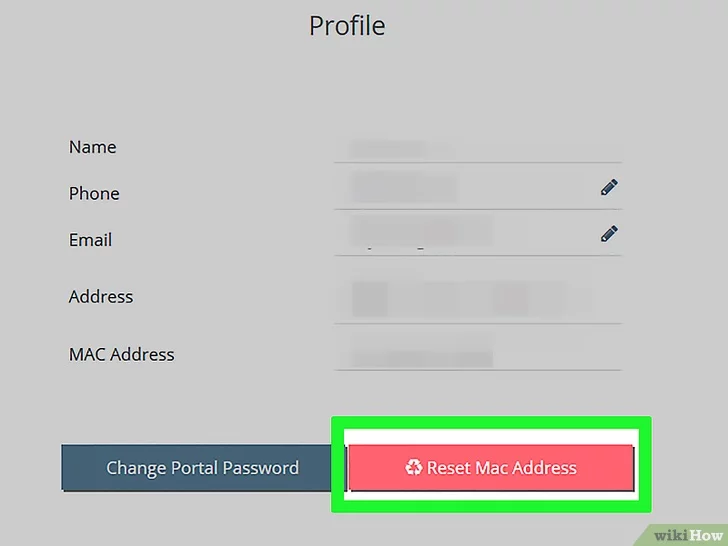
۲. به وبسایت شرکت ارائهدهندهی خدمات اینترنتی برو:
با استفاده از نام کاربری و کلمهی عبور ارائهشده از طرف شرکت، وارد حساب کاربری خودت شو و گزینهی آدرس مک را بهروزرسانی کن. ممکن است بتوانی آدرس مک لپتاپ یا کامپیوترهای مورداستفادهی خودت را آنجا مشاهده کنی. آدرس مک روتر را اضافه و ذخیره کن. انجام این کار به معنی این است که روتر موردنظر مجوز استفاده از اینترنت ارائهشده توسط آن شرکت را دارد.
۳.پیکربندی روتر
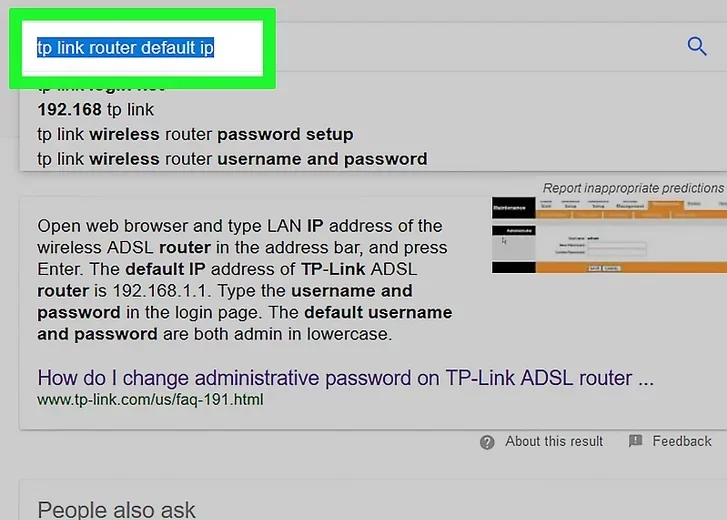
۱. آدرس IP روتر را پیدا کن:
اگر روتر جدید است یا میخواهی یک نصب جدید انجام بدهی، آدرس IP پیشفرض روتر را روی برچسب روتر یا در مستندات آن پیدا کن. اگر نتوانستی آدرس IP روتر را پیدا کن، میتوانی باتوجهبه مدل روتر، آدرس پیشفرض آن را در وب جستوجو کنی.
- آدرسهای IP بهصورت چهار گروه عددی که هر گروه حداکثر از سه رقم تشکیل شده است، نوشته میشوند؛ این گروهها با نقطه از هم جدا میشوند.
- آدرسهای IP “پیشفرض” که معمولاً برای روترها استفاده میشوند عبارتاند از ۱۹۲.۱۶۸.۰.۱ ، ۱۹۲.۱۶۸.۱.۱ ، ۱۹۲.۱۶۸.۲.۱ ، ۱۰.۰.۰.۱ . درنظر داشته باش همهی آدرسهای IP در بازههای ۱۹۲.۱۶۸.۰.۰ – ۱۹۲.۱۶۸.۲۵۵.۲۵۵ ، ۱۷۲.۱۶.۰.۰ – ۱۷۲.۳۱.۲۵۵.۲۵۵ و ۱۰.۰.۰.۰ – ۱۰.۲۵۵.۲۵۵.۲۵۵ قراردارند که برای استفادهی انحصاری در شبکههای محلی اختصاص داده شدهاند و هریک از آدرسهایی که در محدودههای عنوانشده قرار گرفتهاند، میتوانند برای اتصال به روتر اختصاص پیدا کنند.
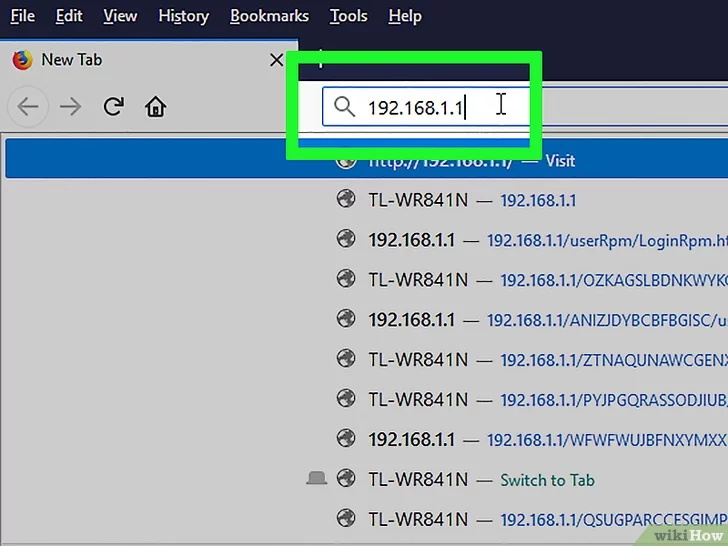
۲.یک مرورگر وب داخل کامپیوتری که به روتر وصل است، باز کن:
آدرس IP روتر را در نوار آدرس مرورگر تایپ کن و کلید Enter (ورود) را فشار بده. با انجام این کار مرورگر سعی میکند به منوی پیکربندی روتر وصل شود.
- اگر روتر با دیسک نصب همراه است، میتوانی برنامهی پیکربندی را از طریق آن اجرا کنی. دیسک نصب نیز بسیاری از پیکربندیهای نصب را انجام میشود.
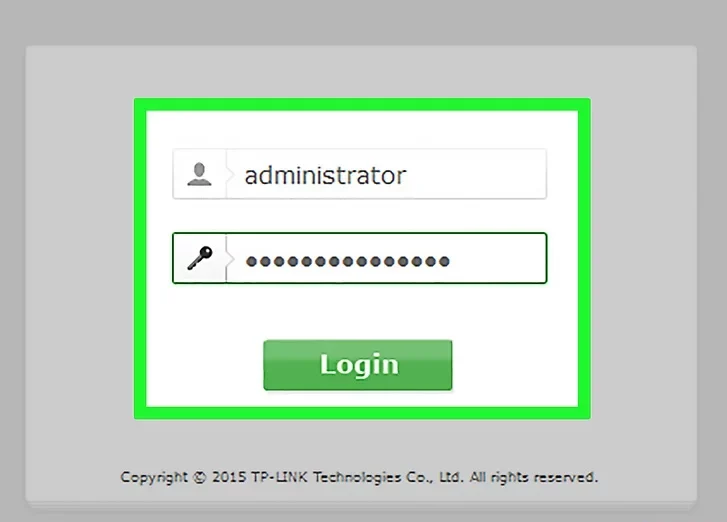
۳.نام کاربری و کلمهی عبور را وارد کن:
برای دسترسی به صفحهی پیکربندی، بایداز آدرس IP روتر استفاده کنی و وقتی از تو خواسته شد، نام کاربری و کلمهی عبور را وارد کنی. بسیاری از روترها اطلاعات یک حساب کاربری پیشفرض را دارند که باید برای ورود از آن استفاده کنی. این اطلاعات از مدلی به مدل دیگر متفاوت است ولی معمولاً بهصورت چاپشده روی روتر یا داخل مستندات آن موجود است.
- معمولاً پرکاربردترین نام کاربری، “admin” (مدیر) میباشد.
- معمولاً پرکاربردترین کلمههای عبور، “admin” (مدیر) یا “password” (کلمهی عبور) میباشند.
- بسیاری از روترها فقط به نام کاربری نیاز دارند و کلمهی عبوری برای آنها تعریف نشده است؛ برای اتصال بعضی از روترها حتی به واردکردن نام کاربری نیز نیاز نیست.
- اگر نمیتوانی آدرس IP صحیح، نام کاربری یا کلمهی عبور را پیدا کنی، مدل روتر را بهصورت آنلاین جستوجو کن تا حساب کاربری پیشفرض ورود به صفحهی پیکربندی را پیدا کنی. اگر این اطلاعات قبلاً عوض شدهاند، دکمهی Reset (تنظیم مجدد) را که در پشت روتر قرار دارد بهمدت ۱۰ (تا ۳۰ ثانیه، بسته به مدل روتر) فشار بده تا به تنظیمات پیشفرض کارخانه برگردد و سپس دوباره سعی کن.
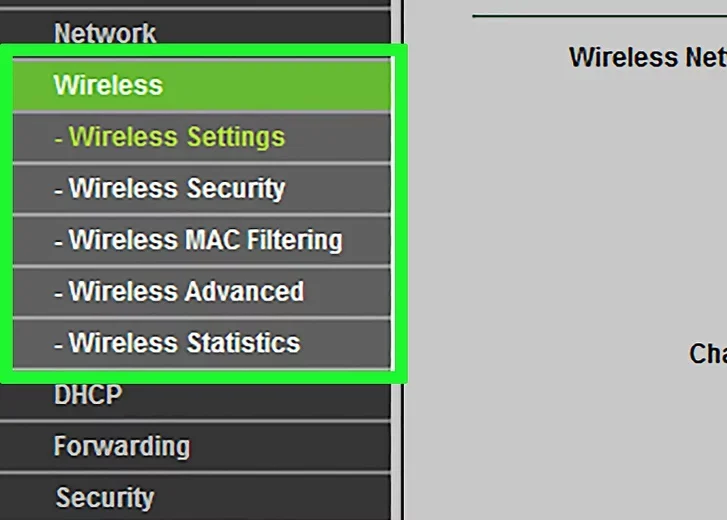
۴.تنظیمات Wireless (بیسیم) را باز کن:
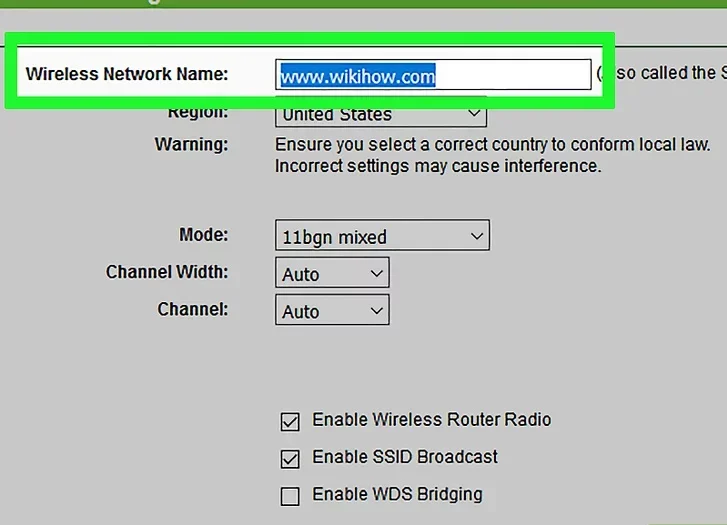
۵.یک اسم برای شبکهی وایرلس خودت وارد کن:
در قسمت Wireless (بیسیم) کادری را با عنوان SSID یا Name خواهی دید. برای شبکهی وایرلس خودت یک اسم اختصاصی انتخاب کن. این همان اسمی است که دستگاههای دیگر هنگام جستوجوی شبکه آن را خواهند دید.
- کادر مربوط به فعالسازی ویژگی انتشار SSID را انتخاب کن. درواقع با انجام این کار شبکهی وایرلس “روشن” میشود تا تمام کسانی که در محدودهی دریافت سیگنالهای شبکه هستند، بتواند بهراحتی آن را ببینند. *برای کسب اطلاعات بیشتر در مورد تنظیمات SSID، به قسمت نکات در پایین این صفحه مراجعه کن.
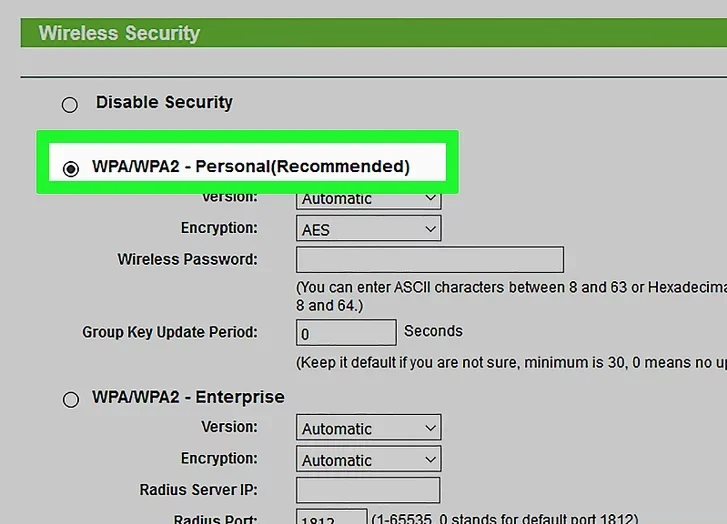
۶.یک روش امنیتی را انتخاب کن:
از لیست گزینههای امنیتی موجود، یکی را انتخاب کن. برای داشتن امنیت بهتر، WPA2-PSK را بهعنوان روش رمزنگاری انتخاب کن. این گزینه بیشترین امنیت را در مقابل رمزگشایی دارد و میتواند به بهترین نحو امنیت شبکه را در مقابل هکرها و نفوذگرهای دیگر تامین کند.
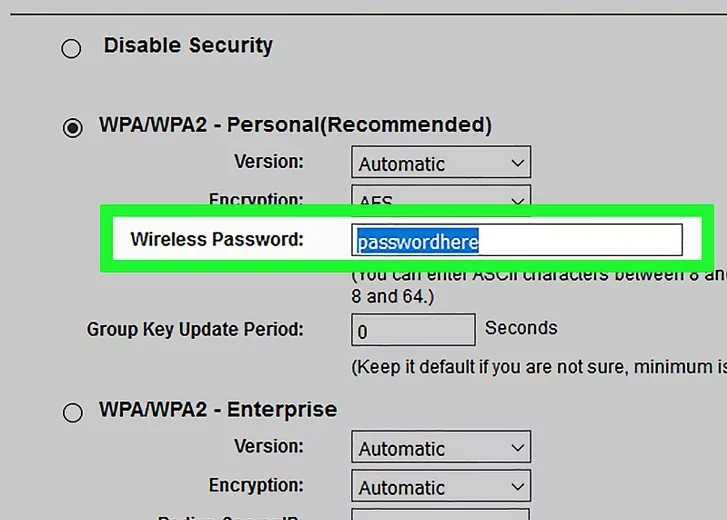
۷.یک عبارت امنیتی وارد کن:
بعد از اینکه روش امنیتی موردنظرت را انتخاب کردی، یک عبارت امنیتی برای شبکه وارد کن. این کلمهی عبور باید پیچیده و ترکیبی از حرو ف، اعداد و علامتها باشد. از کلمههای عبوری که بتوان آن را بهسادگی و با شناختن تو یا دانستن اسم شبکهات حدس زد، استفاده نکن.
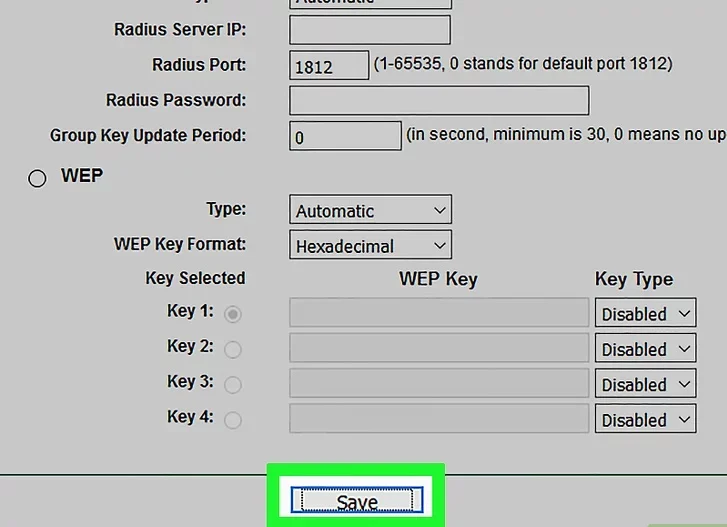
۸.تنظیمات را ذخیره کن:
بعد از اینکه نامگذاری و ایمنسازی شبکهی وایرلس را انجام دادی، روی دکمهی Apply (اعمالکردن) یا Save (ذخیرهکردن) کلیک کن. با انجام این کار تغییرات اعمالشده در روتر ذخیره میشود که ممکن است چند دقیقه طول بکشد. بعد کاملشدن مراحل راهاندازی مجدد روتر، شبکهی وایرلس فعال میشود.
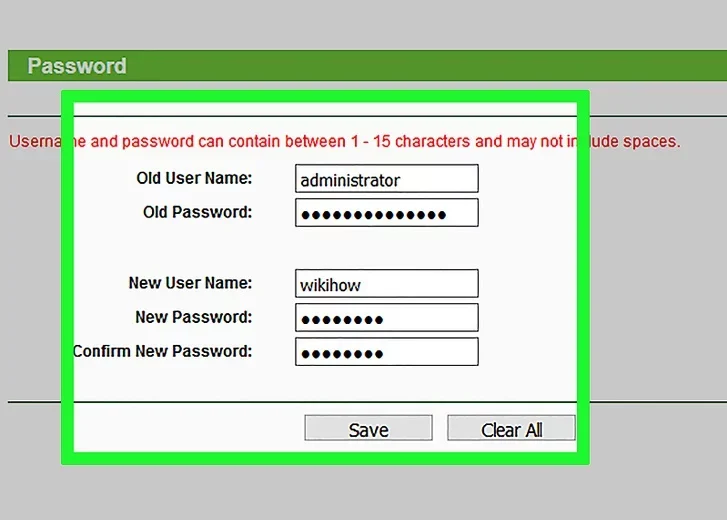
۹.نام کاربری و کلمهی عبور پیشفرض روتر را تغییر بده:
بعد از اینکه پیکربندی شبکه را انجام دادی، باید نام کاربری و کلمهی عبوری را که برای دسترسی به روتر استفاده میکردی، تغییر بدهی. با انجام این کار از روتر در مقابل تغییرات غیرمجاز محافظت خواهی کرد. برای انجام این کار باید وارد بخش Administration (مدیریت) منوی پیکربندی روتر بشوی.
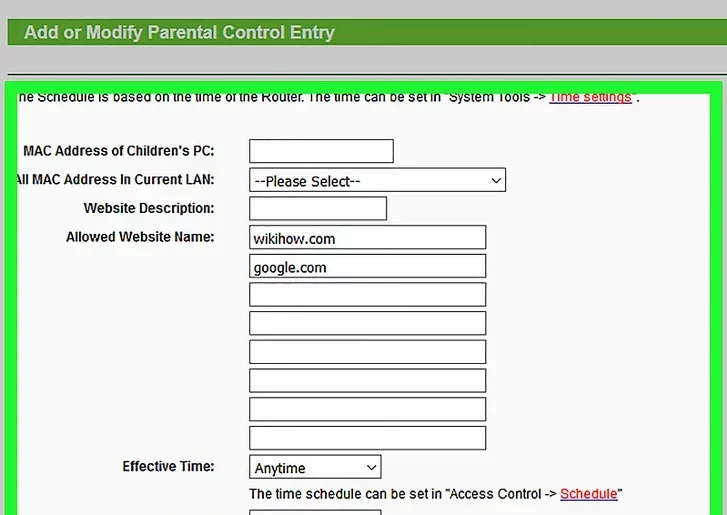
۱۰.سایتها را مسدود کن:
اگر میخواهی دسترسی دستگاههای متصل به شبکه را به وبسایتهای خاص مسدود کنی، میتوانی از ابزارهای مسدودکنندهی داخلی روتر استفاده کنی. این ابزارها در قسمت Security/Block (امنیت/مسدودکردن) روتر قرار دارند.
- معمولاً میتوانی از اسم یک دامنهی خاص یا کلیدواژه برای مسدودکردن استفاده کنی.
۴.وصلکردن دستگاهها
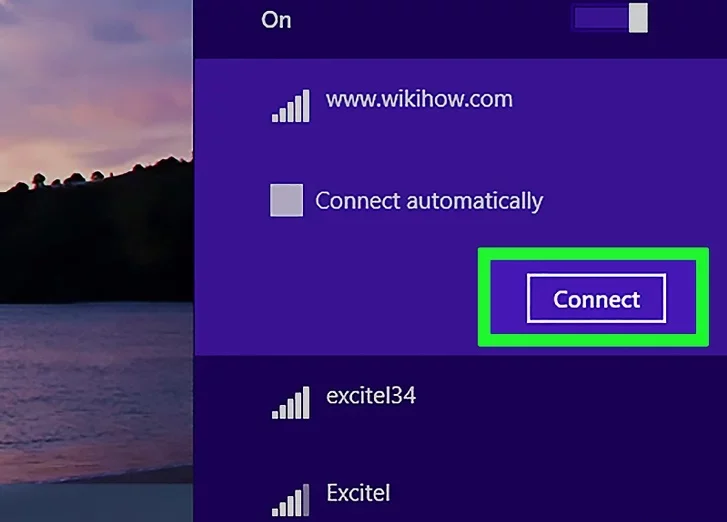
۱.کامپیوتر، تبلت یا موبایل را به شبکهی وایرلس وصل کن:
شبکهی وایرلس را از طریق SSID که در بالا نامگذاری کردهای، جستوجو کن. تا زمانی که در محدودهی پوشش سیگنالهای روتر قرار داشته باشی، باید بتوانی شبکهی خودت را در تمام دستگاههایی که شبکهی بیسیم یا همان وایرلس را پشتیبانی میکنند، مشاهده کنی. بعد از انتخاب شبکه باید رمز عبورت را وارد کنی.
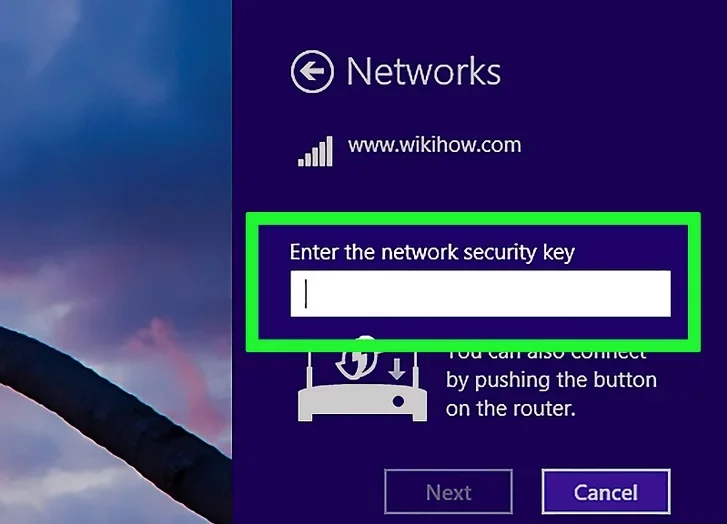
۲.کلمهی عبور وایرلس را وارد کن:
وقتی کلمهی عبور را وارد کردی، دستگاه بهصورت خودکار به شبکهی وایرلس وصل میشود. اطلاعات مربوط به شبکه در حافظهی دستگاه ذخیره میشود و هروقت در محدودی شبکهی وایرلس قرار بگیری، بهصورت خودکار به شبکه متصل میشوی.
- برای مشاهدهی دستورالعملهای دقیقتر در مورد نحوهی پیوستن به یک شبکهی وایرلس برای کامپوتر، تبلت یا گوشی موبایل، مقالات راهنمای مرتبط با آنها را مطالعه کن.
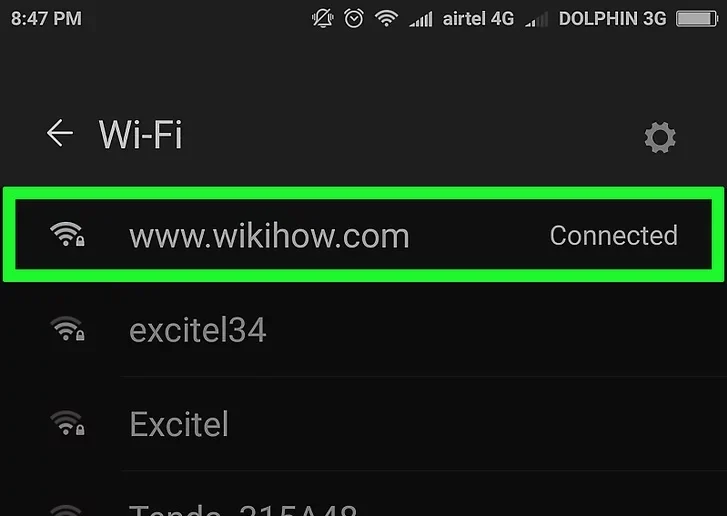
۳.دستگاههای دیگر خودت را وصل کن:
علاوه بر کامپیوتر و تبلت میتوانی دستگاههای دیگری مثل پرینتر، کنسول بازی و تلویزیون را نیز به شبکه وصل کنی. برای مشاهدهی راهنمای اتصال دستگاههای دیگر، دستورالعملهای مربوط به هر یک از موارد زیر را مطالعه کن.
- پرینتر وایرلس را نصب کن.
- پلیاستیشن ۳ را به شبکهی وایرلس وصل کن.
- ایکسباکس ۳۶۰ را به شبکهی وایرلس وصل کن.
- نینتندو وی را به شبکهی وایرلس وصل کن.
- اپل تیوی را به شبکهی وایرلس وصل کن.
منبع : ویکی هو